preface
前段时间听说 typora 新版本内置了 PicGo 工具,可以直接上传图片到图床了,这可真是太方便了,之前我写博客就用的是 PicGo 工具,也挺方便的,粘贴图片路径就直接返回 markdown 链接,不过感觉速度稍慢,而且还是要自己将链接复制到 typora 中,有了新版本的 typora 的这个功能,我们直接将图片贴到 typora 中就不用管了,后台自动上传。
配置 typora
首先得将 typora 更新到最新版本,其次 PicGo 也得更新到最新版,我之前用的是 2.1.2 版本,最新的是 2.2.2 版本,不更新的话是用不了这个功能的,PicGo 的下载链接在这里,不翻墙的话速度很慢
然后打开 typora 的设置,找到偏好中的图像一栏,像下面这样改,当插入图片的时候就直接上传图片,上传服务选择 PicGo,然后将路径添加上去,最后点击一下验证图片上传选项
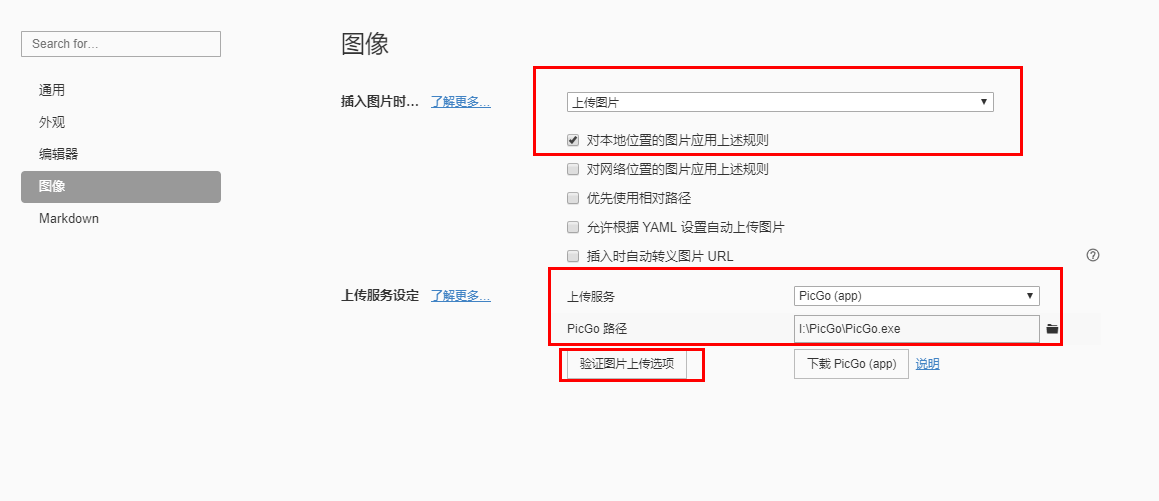
如果和我一样的话,就说明已经配置成功了,接下去就可以愉快的玩耍了
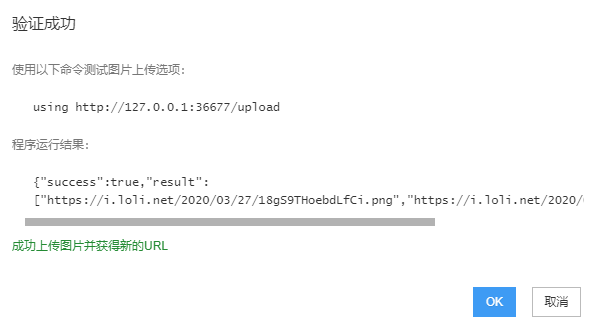
但是绝大多数人都还不能够,因为没有配置 PicGo,简单来说 typora 这个功能的原理就是启动 PicGo 客户端并且通过 PicGo-server 来调用 sm.ms 图床的上传 api,而现在 sm.ms 的 api 是 V2 的,PicGo 上的 sm.ms 图床 api还是 V1 的,就调用不成功。
配置 PicGo
虽然 PicGo 自带的 sm.ms 图床接口不能用,好在它提供了一个插件市场,里面有各路大神提供的插件,我用的是一个叫 web-uploader 的插件,不止这个,还有其他的一些插件比如 smms-user 都是可以的,只要配置好上传的接口就行
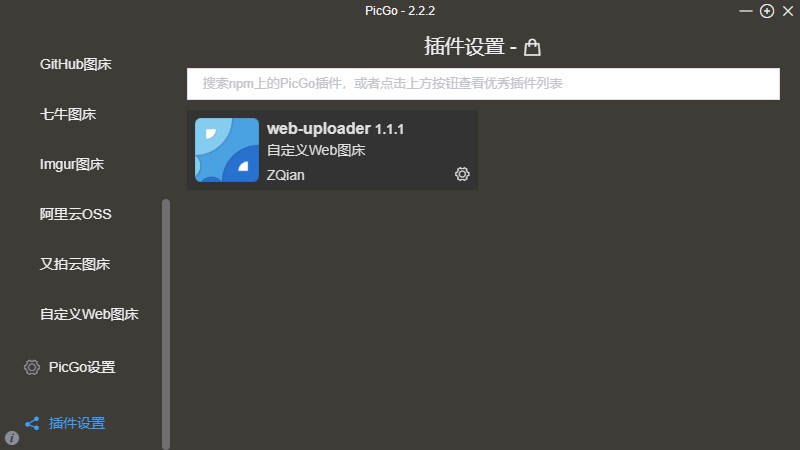
下面是我的这个插件对 sm.ms 的上传接口的配置,其中 API 地址和 POST 参数名可以在 sm.ms 官网找到,返回的是一串 JSON 字符串,所以我们只要 url 链接就行了,请求头是关键,我们要将代表自己身份的 Authorization 头一起提交,否则没有认证就不知道我们是谁,一个固定 ip 每天的上传量是有限的,但是认证过后就可以上传更多的图片
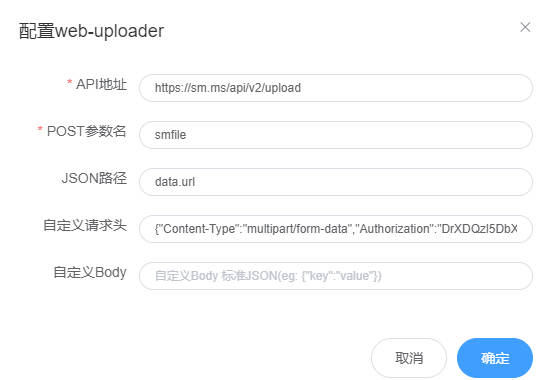
至于 Authorization 字样可以在用户中心找到,生成一个 API token 就行了,这个 token 不能被别人知道,否则别人可以用这个 token 假冒你的身份来上传东西,api 文档链接在这里,熟悉 web 开发的朋友可以直接对着文档看
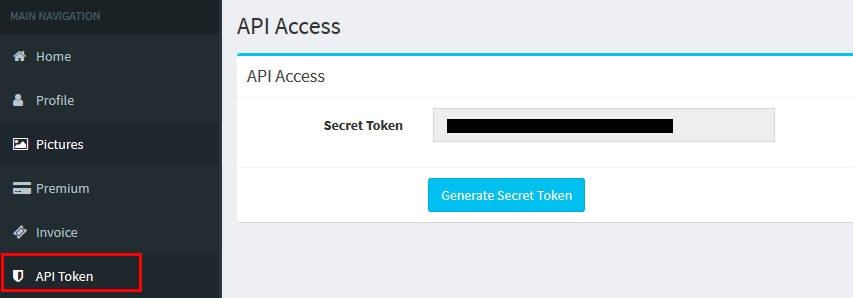
填坑
本来以为挺简单的,自己搭下来还是挺多坑的,前面也说了,其实整个流程下来,都是在用 PicGo 的 server 来进行操作,所以会出错的话基本都是 PicGo 的锅,一定要去看日志找出错的原因,这也是为什么开发者要写日志的原因。
fail to fetch
这个是因为端口的原因,typora 默认是去 36677 端口上传,所以 PicGo 也要将 server 的端口设置成 36677 ,而 PicGo 默认的端口也就是 36677,出现这个错误的原因可能是因为开了多个 PicGo 程序导致 36677 端口被占用,程序只好去开一个新的端口,看看 log 就知道了(PicGo 设置 - 设置日志文件 - 打开)
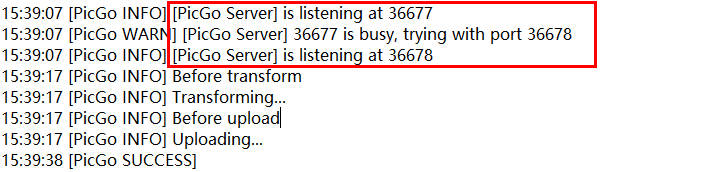
解决方法就是去 PicGo 设置 - 设置 server 将端口号改成 36677,保存,再关闭所有的 PicGo 程序,typora 上传的时候会自动开启 PicGo 程序,所以我们没有必要提前将 PicGo 打开
{ ‘success’ : false }
这个错误我遇到很多次,莫名其妙的就是上传失败,看了网上的解决方案说是因为上传了两张相同的图片,并不是,看下 log,明明已经在 PicGo 这里上传 success 了,但返回的 markdown 链接竟然是 undefined,偶尔会出现这个问题,大部分情况下都是能正常上传的,所以就没有去管了,现在还没找到解决方法,感觉应该是 sm.ms 那边出的问题
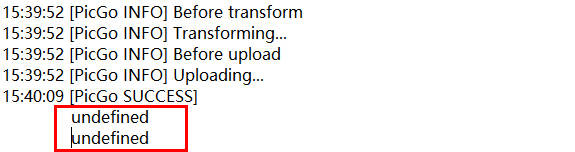
更新:在给作者提出 issue 之后确定了应该是 web-uploader 这个插件出的问题
reference
https://zhuanlan.zhihu.com/p/114175770